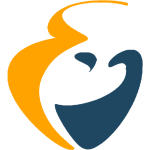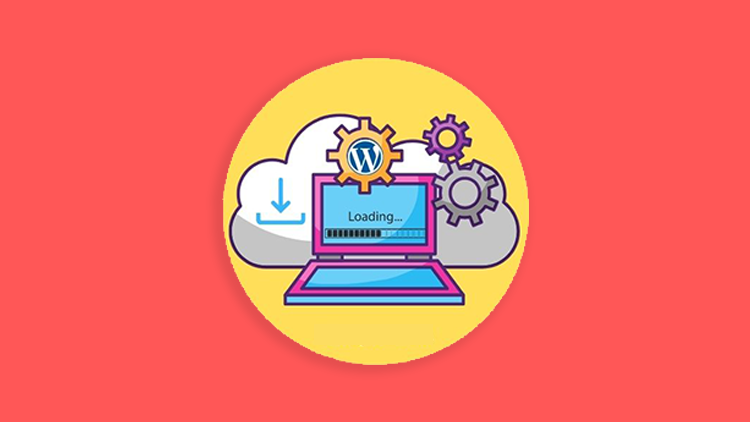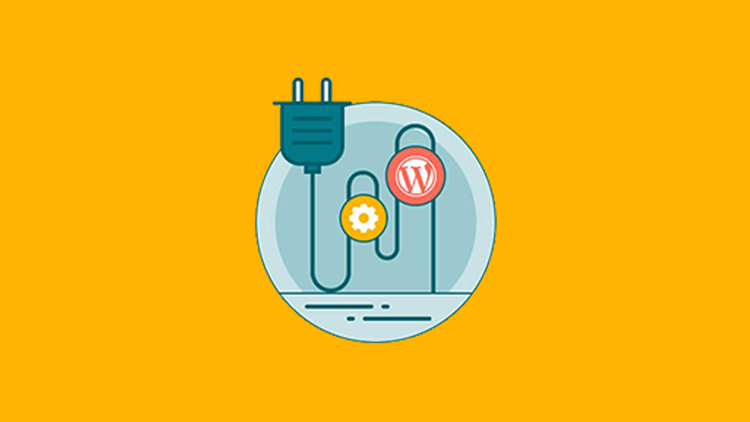بعد از نصب وردپرس احتمالا با دیدن ظاهر سایتتان کاملا ذوق و شوق طراحی سایت برای شما نابود می شود چرا که ظاهر سایت شما واقعا زیبا نیست، اما نگران نباشید با نصب قالب در وردپرس می توانید ظاهر سایتتان رو تغییر دهید.
در مورد اینکه قالب چیست و چگونه قالب وردپرسی مناسب خود را انتخاب کنید، پیش از این نیز صحبت کرده بودم، پس از انتخاب پوسته وردپرسی مناسب باید اقدام به نصب و راه اندازی آن کنیم.
قالب های وردپرسی به دو صورت تجاری و رایگان وجود دارند، قالب های رایگان را تنها می توانید از مخزن وردپرس دانلود و نصب کنید که تا کنون بیش از ده هزار قالب رایگان در مخزن وردپرس به ثبت رسیده اند.
برای خریداری پوسته های تجاری بهتر است از سایت اصلی سازنده پوسته و یا تم فارست آن ها را خریداری نمایید.
در ادامه این آموزش من عاطفه نوربخش نحوه نصب قالب در وردپرس را به صورت مرحله به مرحله و کاملا عملی به شما آموزش خواهم داد، پس در ادامه با من همراه باشید.
آموزش نحوه نصب قالب در وردپرس
پس از نصب وردپرس روی وب سایت و بررسی و انتخاب پوسته وردپرسی مناسب خود، مرحله بعد نصب و راه اندازی قالب است. برای نصب قالب چند راه پیش روی شما قرار دارد:
- نصب پوسته از طریق پیشخوان وردپرس
- نصب قالب از طریق هاست یا روت اصلی
- نصب بسته آسان قالب وردپرسی
در ادامه به بررسی هر سه روش نصب قالب در وردپرس می پردازم و تمام مراحل را آموزش خواهم داد.
نصب پوسته از طریق پیشخوان وردپرس
آسان ترین و بهترین روش نصب قالب در وردپرس، نصب از طریق پیشخوان وردپرس می باشد.
چه قالب وردپرسی شما رایگان باشد و از مخزن وردپرس بخواهید آن را نصب کنید و یا اینکه یک قالب تجاری باشد که آن را خریداری کرده اید و می خواهید اقدام به نصب آن نمایید، در هر دو صورت از طریق پیشخوان به ساده ترین روش ممکن می توانید پوسته خود را نصب کنید.
برای نصب پوسته از طریق پیشخوان به منوی نمایش >> پوسته بروید و روی دکمه افزودن کلیک کنید، در این قسمت دو حالت ممکن است برای شما رخ دهد:
الف) پوسته شما در مخزن وردپرس وجود داشته باشد
همانطور که پیش از این نیز اشاره کردم، تا کنون بیش از ۱۰ هزار پوسته وردپرسی رایگان در مخزن وردپرس به ثبت رسیده اند که می توانید با نصب و فعالسازی هر کدام از آن ها، طراحی دلخواه خود را با کمک امکانات آن پوسته ها در سایت خود ایجاد کنید.
برای نصب قالب از مخزن وردپرس با مراجعه به این صفحه لیستی از پوسته های پرطرفدار و محبوب را مشاهده خواهید کرد که میتوانید از آنها استفاده نمایید.
با استفاده از گزینههای محبوب، تازه ترین، علاقهمندی ها و یا فیلد جستجو می توانید اقدام به یافتن قالب مورد نظر در دستهبندی های دلخواه خود بکنید و یا اینکه روی دکمه صافی-خصوصیات کلیک کنید تا پنجره زیر برای شما نمایش داده شده و از میان ویژگی های موجود قالبی که می خواهید ویژگی های تعیین شده را داشته باشد را پیدا کنید.
پس از پیدا کردن قالب مورد نظر خود، با زدن دکمه نصب اقدام به نصب آن پوسته کنید و یا اینکه با زدن دکمه پیش نمایش، پیش نمایشی از طراحی پوسته را قبل از نصب مشاهده کنید.
نصب پوسته ممکن است چند ثانیه تا چند دقیقه بسته به حجم آن و سرعت اینترنت شما طول بکشد. پس از اینکه قالب مورد نظر نصب شد، دکمه نصب به فعال نمایید تبدیل می شود و با زدن این دکمه قالب فعال شده و می توانید با مراجعه به بخش سفارشی سازی یا بخش تنظیمات قالب طراحی جدیدی را برای سایت خود ایجاد کنید.
ب) قالب دلخواه شما در مخزن وردپرس وجود ندارد و یک پوسته سفارشی می باشد:
برای نصب قالب وردپرس سفارشی که ممکن است خودتان آنرا کدنویسی و طراحی کرده باشید و یا اینکه از فروشگاه های مجاز فروش پوسته وردپرس خریداری کرده اید، باید از طریق بارگذاری قالب اقدام کنید.
از آنجایی که چنین پوسته هایی تجاری هستند در مخزن وردپرس وجود ندارند و عملا از روش قبل قادر به نصب و استفاده از آنها نخواهید بود، بنابراین باید قالب را آپلود کرده و سپس اقدام به نصب و فعال سازی آن نمایید.
برای نصب قالب سفارشی در صفحه نمایش >> پوسته بعد از کلیک روی افزودن، روی دکمه بارگذاری پوسته کلیک کرده و فایل با پسوند .zip قالب خود را انتخاب کرده و سپس روی دکمه نصب کلیک نمایید.
دقت کنید که پوسته های تجاری معمولا دارای فایل های بسته آسان، افزودنی های مورد نیاز و فایل های دمو هستند، پس قبل از آپلود فایل دانلودی یکبار آن را در کامپیوتر خود از حالت زیپ خارج کنید و در نهایت تنها فایل فشرده قالب را آپلود نمایید.
درون پک خریداری شده قالب ها معمولا چند پوشه وجود دارد که در ادامه هر کدام را به ترتیب معرفی می کنم.
پوشه Documentation: در این پوشه فایل راهنمای نحوه استفاده از قالب و ایجاد بخش های مختلف در قالب خریداری شده، وجود دارد.
پوشه Easy installer: با محتویات موجود در این پوشه می توانید به راحتی اقدام به نصب بسته های آسان قالب های خریداری شده کنید.
پوشه Plugins: چنانچه قالب خریداری شده برای عملکرد درست به افزونه نیاز داشته باشد، این افزونه ها در این فولدر قرار داده می شوند.
پوشه Theme: در نهایت فایل قالب خریداری شده برای نصب قالب بر روی وب سایتتان در این فولدر قرار دارد. چنانچه وب سایت شما فعال است و درون آن محتوا قرار داده اید، به کمک این پوشه م توانید اقدام به نصب قالب در وب سایتتان کنید.
برای نصب قالب درون سایت وردپرسی که فعال می باشد، باید از محتویات پوشه theme استفاده کنید و فایل فشرده با پسوند .zip موجود در این پوشه را آپلود نمایید.
بعد از آپلود قالب به صفحه بعدی هدایت خواهید شد که در آن می توانید روی دکمه های پیش نمایش زنده و یا فعال کردن کلیک کنید تا نسخه نمایشی قالب را ببینید و در صورت نبود مشکلی در قالب با کلیک روی دکمه فعال کردن، پوسته در سایت شما فعال می شود و می توانید با مراجعه به بخش سفارشی سازی یا بخش تنظیمات قالب طراحی جدیدی را برای سایت خود ایجاد کنید.
نصب قالب از طریق هاست یا روت اصلی
گاهی ممکن است به دلیل بروز خطا و یا عدم دسترسی به پیشخوان وردپرس تصمیم بگیرید تا از طریق FTP و یا هاست خود اقدام به نصب قالب وردپرس کنید.
برای این منظور چه از FTP استفاده کنید و چه مستقیما از طریق File Manager هاست اقدام به نصب قالب کنید ابتدا باید به دایرکتوری یا پوشه /public_html/wp-content/themes/ مراجعه نمایید.
بنابراین بعد از ورود به هاست روی گزینه File manager کلیک کنید تا به فایل منیجر هاست وارد شده و سپس به مسیری که در بالا اشاره شد مراجعه نمایید.
با مراجعه به این مسیر مشابه تصویر بالا لیستی از پوشه ها رو مشاهده خواهید کرد که در آن قالب های نصب شده قرار دارند و هر یک از این پوشه ها مربوط به یکی از قالب های شما هستند.
برای اینکه بخواهید قالب جدیدی در این بخش اضافه کنید باید پوشه قالب را در این مکان قرار دهید، ابتدا از پوشه اصلی پوسته خود یک فایل فشرده با فرمت zip. تهیه کنید و سپس روی دکمه Upload کلیک کنید و پس از آپلود شدن قالب آن را از حالت فشرده خارج نمایید تا قالب شما نصب شده و بتوانید اقدام به فعال سازی آن نمایید.
بعد از این مرحله کافی است که به پیشخوان سایت خود وارد شده و با مراجعه به منوی نمایش >> پوسته، قالبی که پیش از این آپلود کرده بودید را مشاهده نموده و با زدن دکمه فعال نمایید اقدام به فعال سازی آن نمایید.
برای تاکید دوباره اگر قالبی که قصد نصب و فعال سازی آن را از طریق هاست دارید، خریداری کرده اید، دقت کنید که فایل خریداری شده را مستقیما در هاستتان آپلود نکنید بلکه ابتدا روی کامپیوتر خود یکبار از حالت فشرده خارج کنید.
نصب بسته آسان قالب وردپرسی
وقتی قالب های تجاری خریداری می کنید، می توانید با نصب بسته های آسان قالب ها به راحتی و با چند کلیک ساده یک وب سایت دقیقا شبیه به دموی قالب خریداری شده راه اندازی کنید.
همانطور که پیش از این نیز توضیح دادم، بسته های نصب آسان درون پک قالب خریداری شده قرار دارند و برای زمانی کاربرد دارند که هنوز روی وب سایتتان محتوایی ندارید و برای شما مهم نیست محتوای سایت از بین برود.
پس اگر روی وب سایت خود محتوا دارید یا وب سایت شما در حال استفاده می باشد، به هیچ عنوان پیشنهاد نمی شود که از بسته های نصب آسان استفاده کنید. در ادامه نحوه نصب بسته آسان قالب های وردپرسی را بررسی می کنم.
برای راه اندازی وب سایت وردپرس با کمک نصب بسته های آسان قالب ها، مراحل زیر را به ترتیب دنبال کنید:
مرحله اول: هاست دایرکت ادمین خود را به طور کامل پاک کنید
برای نصب بسته های آسان قالب ها نباید هیچ محتوایی روی هاست شما وجود داشته باشد، پس به هاست خود رفته و در public-html و در مسیری که می خواهید از این طریق وب سایتتان را راه اندازی کنید، تمام فایل ها و فولدرها را پاک کنید.
مرحله دوم: آپلود فایل نصب بسته های آسان قالب ها در مسیر دلخواه
از آنجایی که معمولا حجم بسته های نصب آسان زیاد است، بهتر است آن را با کمک یکی از نرم افزارهای FTP و با دسترسی به هاست در مسیر مورد نظر آپلود کنید.
بسته های نصب آسان قالب ها شامل دو فایل که یکی به فرمت زیپ (.zip) است و دیگری با عنوان installer و با فرمت پی اچ پی می باشد.
پس از آپلود فایل ها می توانید شروع به نصب بسته های آسان قالب ها در وردپرس کنید.
مرحله سوم: ایجاد پایگاه داده
همانطور که در آموزش نصب وردپرس توضیح دادم، برای نصب وردپرس باید یک پایگاه داده ایجاد نمایید. پس قبل از ادامه کار پایگاه داده خود را با نام دلخواه ایجاد کنید.
مرحله چهارم: نصب بسته های آسان قالب ها
برای نصب بسته های آسان قالب ها در مرورگر خود آدرس دامنه وب سایتتان را به همراه installer.php وارد نمایید یعنی آدرس yourdomain.com/installer.php را وارد کنید.
با این کار، صفحه ای مشابه تصویر بالا برای شما باز می شود. در این صفحه روی option کلیک کرده و ازExtraction گزینه Manual archive extraction را انتخاب کنید و گزینه I have read and accept را فعال کرده و در نهایت روی next کلیک نمایید.
اگر دکمه ی next برای شما روشن نشد، احتمالا یکی از الزامات نصب بسته های آسان قالب ها در وردپرس در هاست شما رعابت نشده است. در صورت بروز چنین مشکلی به بخشی که کلمه warn در آن ذکر شده توجه نموده و آن را برطرف نمایید .
در مرحله بعدی باید اطلاعات پایگاه داده ای که پیش از این ساخته اید را وارد نمایید. فیلدها را پر نموده و در نهایت روی test database کلیک کنید.
اگر پیغامی مانند تصویر بالا را مشاهده کردید، وردپرس به دیتابیس شما دسترسی پیدا کرده و با کلیک روی next و سپس yes نصب بسته های آسان قالب ها در وردپرس شروع می شود و بسته به هاستتان ممکن است تا چند دقیقه نیز طول بکشد.
پس از اتمام مراحل نصب با صفحه ای مانند تصویر زیر رو به رو می شوید که در آن می توانید اطلاعات ورود به بخش پیشخوان وب سایتتان را وارد نمایید.
Option را باز کرده و در بخش New Admin Account یک نام کاربری و رمز عبور دلخواه برای ورود به پیشخوان وب سایتتان وارد نمایید و در نهایت روی دکمه Next کلیک کنید.
پس از اتمام این مراحل اگر با هیچ خطایی مواجه نشوید، کار نصب بسته های آسان قالب ها در وردپرس به پایان رسیده و با وارد کردن آدرس دامنه خود در مرورگر می توانید سایت خود را مشاهده نمایید.
برای جلوگیری از بروز مشکلات امنیتی پس از نصب بسته های آسان قالب در وردپرس به هاست خود رفته و در مسیر نصب قالب فایل های installer.php، installer-backup.php، database.sql و فایل زیپ قالب نصبی را حذف کنید.
حل مشکل نصب نشدن قالب در وردپرس
گاهی ممکن است که هنگام نصب قالب در وردپرس با خطاهایی مواجه شویم و نتوانیم اقدام به نصب و فعال کردن پوسته خود در پیشخوان وردپرس کنیم.
عمومی ترین خطایی که هنگام نصب قالب ها برای ما پیش می آید به دلیل محدودیت در حجم آپلود وردپرس است که به دلیل بالا بودن حجم یک قالب قادر به آپلود آن از طریق پیشخوان وردپرس نخواهیم بود.
برای حل این مشکل دقت کنید که اگر قالب شما یک پوسته تجاری می باشد، حتما تنها پوشه قالب را آپلود کنید و اگر باز هم خطا دریافت می کنید، کافی است از طریق هاست و یا FTP اقدام به نصب قالب مورد نظر همانطور که پیش از این نیز توضیح دادم کنید.