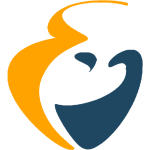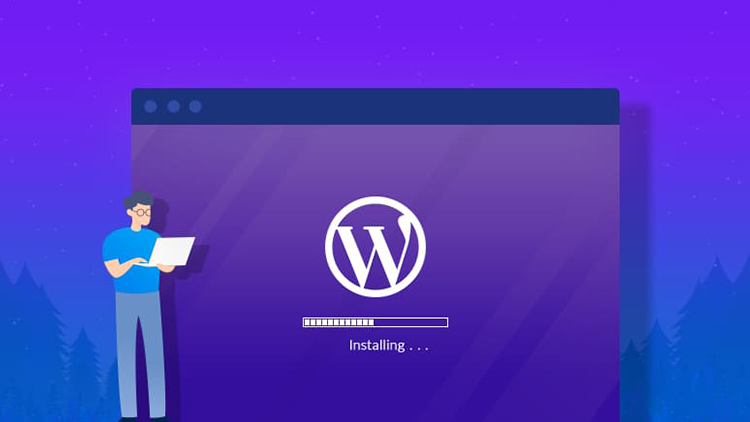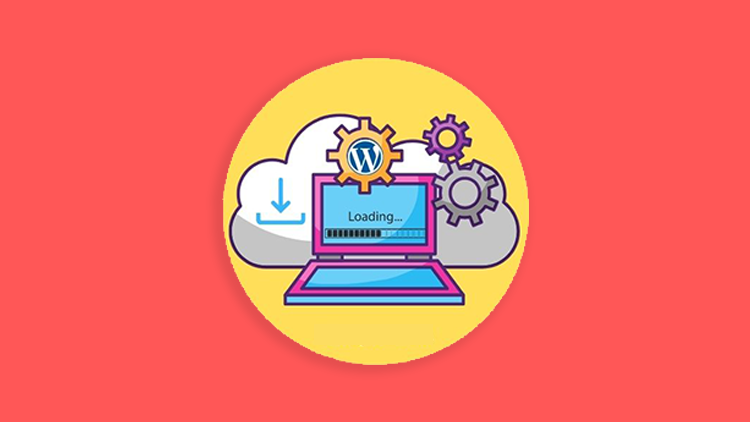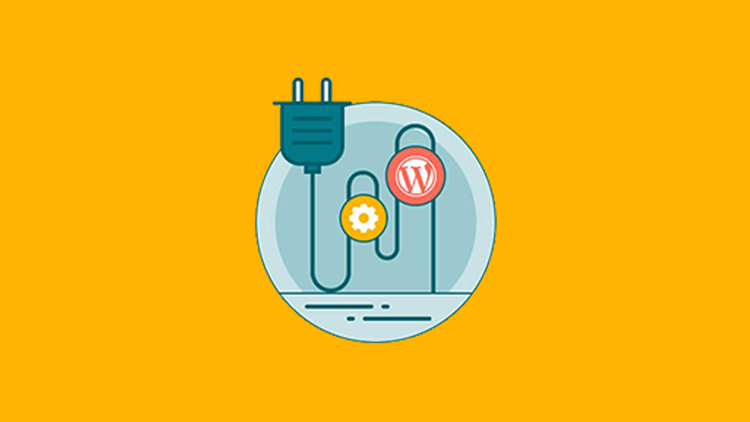وردپرس یک سیستم مدیریت محتوای متن باز است که با استفاده از آن می توانید انواع سایتهای مختلف از جمله خبری، فروشگاهی، شرکتی، شخصی و … را ایجاد کنید. برای استفاده از وردپرس و راه اندازی یک وب سایت با وردپرس ابتدا باید با نحوه نصب وردپرس آشنا شوید.
در این آموزش من عاطفه نوربخش قصد دارم نحوه نصب سیستم مدیریت محتوای وردپرس را به صورت تصویری آموزش دهم؛ اما قبل از شروع آموزش، در مورد محیط های مختلفی که می توان وردپرس را نصب کرد صحبت خواهم کرد.
در چه محیط هایی می توان از وردپرس استفاده کرد؟
یکی از دلایل موفقیت و محبوبیت وردپرس مراحل نصب و راه اندازی بسیار ساده آن است. اگر پیش از این هیچ سیستمی را نصب نکردهاید و در این زمینه تجربه کافی ندارید، جای نگرانی نیست، با مطالعه این آموزش به راحتی می توانید نصب ۵ دقیقه ای وردپرس را با موفقیت پشت سر بگذارید.
شما می توانید وردپرس را روی کامپیوتر شخصی خود و انواع هاست ها راه اندازی کنید، دقت کنید برای راه اندازی وردپرس روی کامپیوتر شخصی به نرم افزار XAMP یا WAMP احتیاج دارید و اگر قصد دارید از هاست استفاده کنید هاست شما باید لینوکس باشد.
نرم افزار نصب شده روی هاست شما باید لینوکس باشد تا وردپرس با آن سازگاری داشته و قابلیت اجرا شدن داشته باشد، اما هاست ها دارای کنترل پنل های متفاوتی هستند که این در استفاده از وردپرس تاثیری ندارد.
به طور کلی هاست ها یا از کنترل پنل CPanel یا از کنترل پنل دایرکت ادمین استفاده می کنند که نحوه نصب وردپرس در هر دو این کنترل پنل ها را در ادامه آموزش داده ام.
نکات مهم پیش از راه اندازی وردپرس
قبل از اینکه به سراغ مراحل نصب وردپرس بروم، می خواهم چند نکته مهم را با شما مرور کنم:
- مطمئن شوید که هاست شما حداقل پیش نیازهای لازم را دارد.
- از اتصال دامنه به هاست خود اطمینان حاصل کنید.(اگر هنگامی که آدرس دامنه خود را وارد می کنید با خطای DNS مواجه نشوید و با صفحه index هاست یا ۴۰۳ و یا … مواجه شوید، یعنی این اتصال به خوبی برقرار شده است.)
- آخرین نگارش وردپرس را دانلود کنید و روی سیستم خود ذخیره کنید.
برای دانلود وردپرس به مخزن وردپرس رفته و روی دکمه Get WordPress کلیک کنید و یا با زدن روی دکمه زیر آخرین نسخه آن را دانلود و روی سیستم خود ذخیره کنید.
آموزش نصب وردپرس در هاست دایرکت ادمین
اگر هاست شما دایرکت ادمین باشد، با زدن آدرس دامنه خود به همراه ۲۲۲۲ و زدن اطلاعات ارسال شده به ایمیل شما از طریق شرکت هاستینگ، می توانید وارد پنل دایرکت ادمین شوید.
یعنی پنل دایرکت ادمین شما در آدرس yourdomain.com:2222 قرار خواهد داشت. همچنین با ورود به حساب کاربری خود در وب سایت شرکت هاستینگ که از آن هاست خریداری کرده اید، میتوانید به پنل دایرکت ادمین خود وارد شوید.
مرحله اول: ساخت پایگاه داده
وردپرس برای اجرا شدن نیاز به یک پایگاه داده دارد، پایگاه داده محلی برای ذخیره اطلاعات تمام بخش های وب سایت شما خواهد بود، پس نام کاربری و رمز عبور پایگاه داده خود را همیشه محفوظ نگه دارید.
برای ایجاد پایگاه داده در هاست دایرکت ادمین، در صفحه خانه هاست خود، در قسمت Your Account روی لینک MySQL Management کلیک کنید.
در صفحه جدید روی Create new Database کلیک نمایید.
یک پایگاه داده خالی جدید با نام، نام کاربری و رمز عبور دلخواه (برای مثال نام و نام کاربری “root” و رمز عبوری قوی یا هر موردی که می توانید به خاطر بسپارید) ایجاد کنید.
مرحله دوم: آپلود وردپرس
اکنون زمان آپلود فایل نصبی روی هاست است. بهتر است از یک سرویس FTP برای آپلود فایل نصبی وردپرس استفاده کنید، اما استفاده از کنترل پنل هاست نیز امکان پذیر است.
مشابه تصویر زیر در قسمت Your Account در هاست دایرکت ادمین خود روی منوی File manager کلیک کنید تا به صفحه فایل های موجود در هاست خود برای آپلود وردپرس هدایت شوید.
در File manager روی پوشه public_html کلیک کنید تا به روت هاست خود وارد شوید. هر فایل و پوشه ای که در این دایرکتوری قرار دهید با قرار دادن در آدرس سایت قابل دسترس خواهد بود؛ پس قبل از نصب وردپرس مطمئن شوید که هیچ فایل یا فولدری در این بخش قرار ندارد و اگر فایل یا فولدری وجود داشت آن ها را حذف کنید.
مشابه تصویر زیر در انتهای صفحه دکمهای تحت عنوان Upload files to current directory وجود دارد، روی آن کلیک کرده تا وارد مرحله آپلود فایل در روت هاست شوید.
بعد از کلیک روی دکمه آپلود به صفحهای دیگری منتقل می شوید که در ادامه تصویر آنرا مشاهده می کنید.
در این مرحله میتوانید در هر بار ۸ فایل را در دایرکتوری مورد نظر در هاست دایرکت ادمین آپلود کنید. روی دکمه انتخاب فایل کلیک کنید و فایل وردپرس با پسوند zip که پیش از این دانلود کرده بودید را برای آپلود شدن از کامپیوتر شخصیتان انتخاب کرده و در نهایت با کلیک روی دکمه Upload Files که در انتهای صفحه قرار دارد فایل مورد نظر را در هاست خود آپلود کنید.
بعد از اینکه آپلود فایل کامل شد، فایل زیپ را با زدن دکمه Extract از حالت فشرده خارج نمایید.
همانطور که در تصویر بعدی میبینید محتویات فایل در پوشه ای به نام وردپرس قرار خواهد گرفت که باید آن ها را به دایرکتوری اصلی انتقال دهید.
برای انتقال محتویات وردپرس به پوشه wordpress رفته و ابتدا روی دکمه Empty Clipboard در پایین صفحه کلیک کنید و سپس تمام پوشه های موجود را انتخاب کرده و روی دکمه Add to Clipboard کلیک کنید.
در این مرحله به دایرکتوری قبلی یعنی روت اصلی بازگشته و روی دکمه Move Clipboard Files here کلیک کنید و اخطار را نادیده بگیرید.
اکنون می توانید به آدرس سایت خود رفته و نصب وردپرس را شروع کنید!
مرحله سوم: نصب وردپرس
آدرس وب سایت خود را در آدرس بار تایپ نمایید و در صفحه باز شده روی دکمه بزن بریم! کلیک کرده و در صفحه بعد اطلاعات پایگاه داده ای را که پیش از این ایجاد کرده بودید وارد نمایید.
دو فیلد میزبان پایگاهداده و پیشوند جداول را بدون تغییر به همین شکل باقی بگذارید و روی دکمه فرستادن کلیک کنید.
این مرحله چند ثانیه طول خواهد کشید تا وردپرس با پایگاه داده شما ارتباط برقرار کند. اگر صفحه ای مانند تصویر زیر مشاهده کردید به شما تبریک می گویم وردپرس شما نصب شده است.
در این صفحه روی دکمه راه اندازی نصب کلیک کنید.
در صفحه جدید اطلاعات سایت خود از جمله عنوان سایت و اطلاعات ورود به مدیریت سایت ( پس از اتمام نصب قابل ویرایش هستند) را وارد نمایید.
با فعال و غیرفعال کردن تیک گزینه نمایش به موتورهای جستجو هم میتوانید وضعیت ایندکس سایت در موتورهای جستجو را کنترل نمایید. اگر تمایلی ندارید تا فعلا سایت ساخته شده توسط شما در موتورهای جستجو ایندکس شود میتوانید تیک این گزینه را برای این کار فعال کنید.
درنهایت روی دکمه راه اندازی وردپرس کلیک کنید. این مرحله نیز ممکن است چند ثانیه طول بکشد.
تبریک می گویم نصب وردپرس شما تمام شده است و میتوانید با زدن دکمه ورود به مدیریت سایت خود وارد شوید و یا با زدن آدرس yourdomain.com/wp-admin و وارد کردن نام کاربری و رمز عبوری انتخابی خود وارد مدیریت سایت خود شوید.
با کمک این بخش از مقاله می توانید به راحتی وردپرس را روی هاست دایرکت ادمین نصب کنید. اگر در هنگام نصب وردپرس روی دایرکت ادمین در هر یک از مراحل با مشکلی مواجه شدید یا سوالی برای شما پیش آمد میتوانید از طریق صفحه سوالات و یا در بخش دیدگاهها اعلام کنید تا در کوتاه ترین زمان ممکن پاسخگوی شما باشم.